Last Update : 2010/10/xx
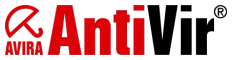 無料ウイルス対策の御三家の1つ『Avira AntiVir Personal』(アビラ・アンチヴィア・パーソナル)の使い方をトピックス別にまとめた備忘録ページです。欧州ドイツ・テトナングに拠点を置いてるセキュリティ企業Avira社(アビラ)が提供してるフリーソフトです。
無料ウイルス対策の御三家の1つ『Avira AntiVir Personal』(アビラ・アンチヴィア・パーソナル)の使い方をトピックス別にまとめた備忘録ページです。欧州ドイツ・テトナングに拠点を置いてるセキュリティ企業Avira社(アビラ)が提供してるフリーソフトです。
フリーの御三家の中でも検出性能に定評があり、ウイルス・スパイウェア・トロイの木馬・ワーム・アドウェアなどの脅威からパソコンを護ってくれますゾ。(^^)v ... ![]()
![]()
![]()
![]()
![]()
![]()
![]()
![]()
![]()
![]()
![]()
『Avira AntiVir Personal』には、英語版、ドイツ語版、イタリア語版、フランス語版がもともとありましたが、2009年12月のバージョン9からスペイン語版、ロシア語版、日本語版が投入されました。2010年には簡体字・繁体字中国語版も追加されました。無料版はユーザーサポートがなく機能も制限されてるので、初心者さんはいちおう有償ウイルス対策ソフトもお勧めしときます。
.
.
不正なコードが埋め込まれたホームページを単にブラウザで見ただけで強制的にウイルス感染してしまう脅威が確認されてます。特に2009年以降、一般の企業や公的機関のサイト、普通の個人サイトが改ざんされる事件が頻繁に起こってます。(例: GENOウイルス、ガンブラー改ざん、マイクロアド広告コード改ざん)
ただ、このウェブ経由のウイルス感染被害をもろに受けるのは、下に挙げた項目に1つでも当てはまってるWindowsパソコンだけです。もし当てはまってたら、ウイルス対策ソフト・セキュリティソフトをちゃんと導入していてもウイルス感染被害に巻き込まれてしまいます。実際に偽セキュリティソフトや偽パソコンメンテナンスソフトが知らないうちに勝手にインストールされるトラブルもこれが原因です。
これらのソフトウェアが導入されていたら最新版であることが超必須です。2番〜はフリーソフト(無料)で更新にお金はいっさいかかりません。有償製品や無料版に関係なく、導入してるウイルス対策ソフト・セキュリティソフトはユーザーに代わって更新作業をいっさいやってくれません。詳しい情報は、ドライブバイ・ダウンロード対策のページをチェックしてください。
.
Avira AntiVir(アビラ・アンチヴィア)の動作に要求されるスペックです。Windows 9x系OS(Windows 98/Me)のサポートは2007年に終了してます。2010年7月にマイクロソフトのサポートが終了したWindows 2000は1年の猶予期間が用意されてます。Windows版の他に、無料のLinux版も存在します。
★ Avira AntiVir Personal (旧バージョン 9.0) 日本語版ダウンロード
公式から2011年6月をもってサポート切れの扱いになってる旧バージョン9.0のインストーラをアップしてあります。
Aviraの設定で[エキスパートモード]に切り替えて、[全般]→[更新]→[製品の更新プログラムをダウンロードしない]を有効にしとくと、2013年1月時点で定義データやスキャンエンジンも更新され使えてます。
日本語版Avira AntiVir Personalのインストーラファイルは、日本の窓の杜やVectorからダウンロードできます。ファイルサイズは30MBぐらいあります。上位の有償製品にパッケージ版はなく現在はダウンロード版のみです。ダウンロードするインストーラファイルを間違えないようにしてください。
| Windows用ウイルス対策ソフト「Avira AntiVir」の3タイプ | |
| Personal (パーソナル) |
無料版。インストーラは「avira_antivir_personal_jp.exe」。非営利の家庭用パソコンでの利用に限定されます。ユーザーサポートはありません。 |
| Premium (プレミアム) |
有償製品(30日間の無料体験版)。1年1台のライセンスだと3,500円。インストーラは「avira_antivir_premium_jp.exe」。パーソナル版に『インターネット保護』『Eメールスキャン』の機能を追加したもの。 |
| Premium Security Suite (プレミアム セキュリティ スイート) |
有償製品(30日間の無料体験版)。1年1台のライセンスだと5,000円。インストーラは「avira_premium_security_jp.exe」。プレミアム版に『ファイアウォール』『迷惑メール対策』『バックアップ』『ゲームモード』などの機能を追加したもの。 |
インストーラを起動して、指示に従ってインストールします。いくつかポイントを挙げておきます。
無料版のAvira AntiVir Pearonalの場合に、常時プロセスで動くことになるファイルは基本的に下の3つです。更新時はこれらに加えて「avwsc.exe」(WSC Helper Tool)と「update.exe」の2つも一時的に動きます。
今まで無料のAvira AntiVir Personalの英語版を利用していて、そのまま日本語版に移行する方法です。
英語版をそのままインストールした状態で、日本語版のインストーラファイルを起動してください。この時に英語版のアンインストール作業も同時に行われるようになってます。設定を引き継ぐかどうかの確認もあり、メニューの[Extras]→[Configuration]で設定したものは引き継げます。ただ、スケジューラの設定は引き継がれません。あと、隔離室(場所)のファイルやログファイルが削除されるので、必要であれば作業をする前にバックアップしてください。
Avira AntiVirの常駐監視機能(AntiVir Guard)がウイルスなどを検出した時に表示される![]() 警告ダイアログの対処リストを簡単に説明。検出したファイルがウイルスであると確信できるなら削除してOKですが、誤検出・誤検知の可能性も考えて「隔離」に移動させとくのが無難な対応です。ウイルス対策ソフトの動作確認として使える無害なEICARテストウイルスを使って、あらかじめ警告ダイアログを自分の目で確認しておくことを強くおすすめします。
警告ダイアログの対処リストを簡単に説明。検出したファイルがウイルスであると確信できるなら削除してOKですが、誤検出・誤検知の可能性も考えて「隔離」に移動させとくのが無難な対応です。ウイルス対策ソフトの動作確認として使える無害なEICARテストウイルスを使って、あらかじめ警告ダイアログを自分の目で確認しておくことを強くおすすめします。
| ウイルス検出時のダイアログ上の対処リスト | |
| 修復 | もともと問題ないファイルに不正なデータが寄生してるような場合にその部分を除去して問題ないファイルへと修復します。(修復可能な場合のみ選択可) |
| [隔離] に移動 | 検出したウイルスを隔離室に移動させます。「*.qua」という形式で、データは独自に暗号化されて保管されます。誤検出だった場合でも、復旧させることができます。隔離室では誤検出の報告も可能です。 |
| 削除 | 検出したウイルスを消去します。ごみ箱には移動しません。 |
| 名前の変更 | ファイル名に「*.vir」という拡張子を単純に付け足します。ファイル操作もいちおうできないようになります。誤検出だった場合でも、拡張子を削って復旧させることができます。 |
| アクセスの拒否 | ファイルへのアクセスを拒否します。ファイル自体はそのままです。 【デフォルト】 |
| 無視 | ファイル操作をいっさい妨げません。 【要注意】 |
ウイルスの”疑い”を判定できるヒューリスティック分析による検出だと、「[隔離]
に移動」「アクセスの拒否」「無視」の![]() 3択になります。ウイルス専用の”牢屋”とも言うべき隔離室の場所は、一般的に下になります。
3択になります。ウイルス専用の”牢屋”とも言うべき隔離室の場所は、一般的に下になります。
◆ 以後の検出に適用されたアクションを適用する
(危険)
警告ダイアログの欄外に存在するこのチェックボックスは、あくまで選択した対処の”一時的”な反映です。パソコンを再起動したら解除されます。たとえば、特定のファイルの検知をずっと無視したいなら、ファイルの例外設定を行なってください。
Avira AntiVirがウイルスを検出した時、警告ダイアログとともに再生される「ピロリッ!」という警告音(アラート)を無効にする方法です。Avira AntiVir自体に音量(ボリューム)を変更できるオプションはありません。再生音に毎回ドキッとしてしまって心臓に悪いなぁ・・・と思うならオフにしましょう。あるいは、同じ場所で自前のWAVEファイルを指定できるので、お気に入りの音声を再生することも可能です。
★ Windowsのシステム音の利用
「次のWAVEファイルを使用」オプションを選択して、WAVEファイルに「SystemAsterisk」「SystemExclamation」「SystemQuestion」などの文字列を指定してください。
Avira社が名付けるウイルス検出名の頭文字から分かるマルウェア(悪意のあるソフトウェア)の種類をテキトーに調べてみました。
| Avira社の検出名と種類 | |
| ADSPY/ : スパイウェア、アドウェア | JOKE/ : ジョークプログラム ! |
| APPL/ : 利用に問題があるアプリケーション | JS/ : 不正なJavaScript |
| BAT/ : 不正なバッチファイル | KIT/ : ウイルス作成ツール |
| BDS/ : バックドア | LINUX/ : 不正なLinux向けファイル |
| BOO/ : ブートセクタ ウイルス | MACOS/ : 不正なMac OS向けファイル |
| CC/ : 有害な内容を含むファイル | PHISH/ : フィッシングを行うファイル |
| DDOS/ : DDoS攻撃プログラム | PHP/ 不正なPHPファイル |
| DIAL/ : 不正なダイヤラー | RKIT/ : ルートキット |
| DR/ : ドロッパー | SPR/ : セキュリティリスク、プライバシーリスク |
| EXP/ : 脆弱性を突くウイルス | SWF/ : 不正なFlashファイル |
| GAME/ : 不正なゲーム関連 | TR/ : トロイの木馬 |
| HEUR/ : (ヒューリスティック分析) | VBS/ : 不正なVBScript |
| HEUR-DBLEXT/ : (ヒューリスティック分析) | W32/ : 不正なWindows向けファイル |
| HTML/ : 不正なHTMLファイル | Worm/ : ワーム |
| JAVA/ : 不正なJava | - |
Avira AntiVirが、ウイルス・スパイウェア・アドウェア以外の脅威となりうるファイルを検出するかどうか設定できます。 「*」の項目はデフォルトで有効になってます。すべての項目を選択しておいても特に問題ありません。
| アドウェア * | - |
| アドウェア/スパイウェア * | - |
| アプリケーション | 検出名の「APPL/」に相当。利用に際して危険をともなう恐れがあるアプリケーション。 |
| ゲーム | 検出名の「GAME/」に相当。不審な賭博系ゲーム? |
| ジョーク | 検出名の「JOKE/」に相当。精神的に有害なドッキリソフトなど。 |
| セキュリティ プライバシー リスク | 検出名の「SPR/」に相当。 |
| ダイヤラ * | 検出名の「DIAL/」に相当。 |
| バックドア クライアント * | 検出名の「BDS/」に相当。 |
| フィッシング * | 検出名の「PHISH/」に相当。 |
| 詐欺的なソフトウェア | - |
| 通常とは異なるランタイム圧縮 | 不審なパッカー(実行ファイル圧縮ソフト)が使われてる実行ファイル。 |
| 二重の拡張子ファイル * | 検出名の「HEUR-DBLEXT/」に相当。拡張子が二重になっていて、かつ不審な実行ファイル。 |
.
常駐監視機能(AntiVir Guard)を手動で停止する方法です。無効にした場合、タスクトレイのお馴染の赤い傘アイコンが閉じます。また、Windowsセキュリティセンターが「コンピュータが危険にさらされてる可能性があります。」(Windows XP)、「コンピュータのセキュリティを確認してください。」(Windows Vista)、という警告ポップアップを表示します(Windows 7の場合はアクションセンター)。当然ながら、ウイルスの侵入・感染を防げない状態なのでご注意を。
<方法1>
<方法2>
指定したファイルやフォルダ(ディレクトリ)を常駐監視機能(AntiVir Guard)から例外・除外設定してスキップさせる方法です。ウイルスが確実に侵入することがないフォルダがありパフォーマンスを少しでも改善したい場合や、ウイルスと誤検出・誤検知する特定のファイルだけ無視させたい場合に利用しましょう。(誤検出報告)
ファイルのやり取りが頻繁にある「デスクトップ」や「Program Filesフォルダ」、システム上で重要となる「Windowsフォルダ」や「Systemフォルダ」の全体的な除外指定は避けましょう。
ちなみに、通常の手動スキャンの例外・除外指定は、ツリーの[スキャナ]→[スキャン]→[例外]に同じ設定があります。(![]() イメージ画像)
イメージ画像)
パスの文字列には、任意の複数文字を表す「*」(アスタリスク)と、1文字分に相当する「?」(クエスチョンマーク)のワイルドカードが使えます。末尾が「\」(円記号)だとフォルダとして扱われます。大文字・小文字の区別はありません。パフォーマンスを少しでも落とさないためには、項目数や文字数をなるべく減らすのがポイント。
| ファイル・フォルダの除外指定例 | |
F: |
Fドライブ全体 |
C:\Hoge\ |
Hogeフォルダ以下のファイルやフォルダ全体 |
C:\Hoge*\ |
「Hoge〜」で始まるフォルダ以下のファイルやフォルダ全体 (「 C:\Hoge1\」「C:\HogeABC\」など複数フォルダを一括で) |
C:\Program Files\Hoge\abc.exe |
実行ファイル「abc.exe」のみ |
C:\Program Files\Hoge\*.exe |
Hogeフォルダ内の実行ファイルすべて |
C:\Program Files\Hoge\abc* |
Hogeフォルダ内の「abc〜」で始まるファイルすべて |
ZIP、LHA(LZH)、RAR、CAB、7-Zipなどの圧縮ファイル(アーカイブ)は、デフォルトの設定で常駐監視機能(AntiVir Guard)のスキャン対象に含まれてません。これは内部的に圧縮ファイルをいったん解凍してウイルスチェックする必要があるためで、動作パフォーマンスにモロに響くことになります。
圧縮されたEICARテストファイルの検出の有無を気にする人を見かけますが、ファイルが圧縮された状態ではプログラムとして起動しようがないので、ウイルスとしての活動は100%不可能です。圧縮ファイルは解凍された段階でスキャンの対象になるので問題ないですが、いちおうスキャン対象へと切り替える方法です。
複数のファイルが含まれてる圧縮ファイルで、その中の1ファイルがウイルスだった場合、その特定ファイルだけ取り除くことはできません。ウイルス検出時の警告ダイアログで[削除]、[隔離]を行なったら、圧縮ファイルそのものの削除、隔離になるので注意してください。
これは圧縮ファイルの状態まま特定ファイルだけ取り除くのが物理的に不可能なためです。いったん解凍して問題のあるファイルを削除した後に、再度圧縮し直す必要がありますが、Avira AntiVirはアーカイバーソフトではないので、解凍処理部分の機能しか持ち合わせてません。
ファイルやフォルダを選択して、右クリックした時に表示されるポップアップメニューの[選択したファイルを AntiVir でスキャン]の項目を選択すると、特定ファイルや特定フォルダ(ディレクトリ)内のファイルをスキャンできますが、この項目だけ削除する方法です。(このメニュー項目の表示文字列は変更できません)
ちなみに、この右クリック以外に、Avira AntiVirのメイン画面にファイルやフォルダを直接ドラッグ&ドロップすることでもウイルススキャンできます。
ほぼ毎日更新されるAvira社のウイルス定義ファイル(シグネチャファイル)が最新のものか、バージョン番号を目視でチェックする方法です。ちなみに、Aviraはこの定義ファイルのことを「VDF」(Virus Definition File)と呼んでます。このアップデート用ファイルは有償製品と無料版に違いはなく、同じものが使われます。
ウイルス定義ファイルの定例の更新頻度は、だいたい平日で数回(4〜6回)、土曜日か日曜日のどちらかで1回です。(実際にはドイツとの時差が8時間あるので、日本だと日曜日いっぱいは更新がない感じ?)
| 定義データ「VDF」 (バージョン9/10用) | 旧定義データ「iVDF」 (バージョン8用) | |||
| vbase031.vdf | 更新用ファイル (計32ファイル) |
antivir3.vdf | 日間更新用ファイル | |
| 〜 | antivir2.vdf | 週間更新用ファイル | ||
| antivir1.vdf | 月間更新用ファイル | |||
| vbase000.vdf | antivir0.vdf | ベースファイル | ||
ちなみに、ウイルススキャンエンジンのバージョン情報はコチラやコチラで確認できます。下線が日本語版がリリースされてるバージョン9以降のバージョン値になります。
エンジンの更新通知 (エンジン AV7 *.*.*.* / AV8-10 *.*.*.*)
Avira AntiVir Personalは、ウイルス定義ファイルの自動アップデート(自動更新)機能をサポートしてます。ネットに接続してないマシンとか、更新サーバーの混雑などでアップデートされない状況なら、手動でマニュアルアップデートしちゃってください。下は日本語版もあるバージョン9以降を想定してます。
アップデートの失敗を意味する『Update of the VDF update kit failed.』というエラーが表示される場合がありますが、定義ファイルのバージョン番号がちゃんと最新のものになってれば問題ないです。
ちなみに、日本語版がまだなかった旧式バージョン8の場合は『iVDF のダウンロード (コンテナ VDF)』の「ivdf_fusebundle_nt_en.zip」が更新ファイルになります。
無料版のAvira AntiVir Personalのウイルス定義ファイルやプログラム本体の自動アップデートは、有償版との差別化で1日1回の制限があります。一定間隔の更新の最小値が、1日(24時間)になってるためです。ただ、スケジューラで新規の更新ジョブを追加することで、指定された時刻の自動アップデートであれば複数個用意できます。
同じスケジューラの設定で、時刻以外にも曜日指定の更新やパソコン起動時(ログイン時)の更新も用意できます。
ほぼ毎日更新されるAvira社のウイルス定義ファイル(シグネチャファイル)やウイルススキャンエンジンの自動更新、プログラム本体の自動更新(バージョン8⇒9⇒10)を無効化する方法です。ウイルス定義ファイルやウイルススキャンエンジンの方は、自動アップデート(自動更新)がなくなるので、くれぐれも更新を忘れないよう・・・。
<ウイルス定義ファイル、ウイルススキャンエンジンの更新停止>
<プログラム本体の更新停止>
ウイルス定義ファイルの最終更新日が7日経過してる場合に警告が表示されるようになってます。この日数をもう少し減らす方法です。
ただ、この日数は3日以上にしてください。時差により日本では土日の更新がない状態になる関係で1・2日に設定すると、最新の状態であるにも関わらず更新を促す警告が表示されてしまいます。
Avira AntiVirのウイルス定義ファイル(VDF Update)やプログラム本体(Engine Update)の更新があった場合に、Eメールで教えてくれる無料サービスです。Aviraの公式サイトのコチラのページから申し込めます。入力項目の氏名は単にメールで使われる敬称なので別にハンドルネームでOK。メールの内容は日本語表記を選択できます。
1日に数回行われるウイルス定義ファイル(VDF Update)の更新情報は、かなーりたくさんのメールが舞い込んでくることになるので注意。登録の変更や解除は、メールアドレス内に書いてあります。
パソコンを起動した時に表示されるAvira AntiVirのスプラッシュ・スクリーン(ロゴ画面)を無効化して表示させないようにする方法です。Windowsのレジストリをいじるので慎重に自己責任で行ってください。
regedit」と入力して、レジストリエディタを立ち上げる。HKEY_LOCAL_MACHINE\SOFTWARE\Microsoft\Windows\CurrentVersion\Run』に移動。 /nosplash」の文字列を付け足す。スラッシュの前の半角〜 /min /nosplash」のようになる)Avira AntiVirの無料版にはゲームモードがありません。フルスクリーン表示のゲームなどが動作してる状態で 更新作業が行なわれると、広告ウィンドウの表示で動作してるソフトウェアが落ちてしまう場合があります。 更新を行なうスケジューラの時間帯を指定したり、パソコンのログイン時に更新を行なうよう設定しておくといいです。
ウイルスと思われる未検出ファイルをAvira社に提出する方法です。無害なファイルをウイルスと誤って判定する誤検出・誤検知の報告も可能です。念のためウイルス定義ファイルを最新のものにして検知しないことを確認しましょう。ウイルスかどうかの判断材料として、ファイル単体のオンラインスキャンでチェックするといいです。
提出にはEメールアドレスが必要です。作業はほとんど機械的に行われ、送信されてくるメール(定型文)は英語で書いてありますが、こちらで英文を書いてあーだこーだと説明したりする作業はいっさいないので、それなりに気軽にできます。(追記... 2010年3月よりすべて日本語化されました〜)
| 性別 | 送信されてくるEメールや判定結果ページで使われる敬称です。英語では敬称が男性(Mr.)と女性(Ms.)で違うので用意されてる項目です。任意なのでご自由に。 |
| お客様の名前 | 送信されてくるEメールや判定結果ページで使われる名前です。任意なのでご自由に。ハンドルネームでもぜんぜん問題ありません。 |
| メールアドレス * | Eメールアドレスです。判定結果はここ宛に送信されてきます。フリーのメールアドレスでもぜんぜん問題ありません。 |
| 言語 * | 送信されてくるEメール文章の言語です。デフォルトの日本語で。 |
| フィイルタイプ * | 送信するファイルの種類です。次の2択です。ウイルスの提出と誤検出の報告は別個で行なってください。 ・ 不審なファイル (マルウェアの疑い) ・ 誤検出の疑い (マルウェア以外) |
| URL | 上のファイルタイプで「誤検出の疑い (マルウェア以外)」を選択した時に出現する項目です。特に入力する必要はありません。 |
| 応答タイプ * | 送信されてくるEメールの形式です。HTMLとテキストと両方の3択です。分からなければ、テキストにでもしとけばOK。 |
| ファイル * | 送信するファイルです。サイズは最大8メガバイトまで。ファイルが複数個あるなら、圧縮形式のZIPファイルやRARファイルで1つに固めてください。1ファイルの場合は素のままでも、圧縮してもOK。圧縮ファイルはパスワード付きにしないでください。 |
| 判定結果一覧 | |
| MALWARE | マルウェア (ウイルス・スパイウェアなど) |
| RISK | 利用に危険を伴うファイル |
| DAMAGED FILE (MALWARE) | ファイルは壊れているがウイルス |
| DAMAGED FILE (UNKNOWN) | ファイルが壊れていて判定不可 |
| FALSE POSITIVE | 誤検出・誤検知 (無害) |
| CLEAN KNOWN CLEAN |
無害 |
| UNDER ANALYSIS | 解析中 |
Avira AntiVirが無害なファイルをウイルスと認識(誤検出・誤検知)してしまった場合に報告する方法です。誤検出は英語だと「false positive」と言います。念のためウイルス定義ファイルを最新のものにして解消されてないことを確認しましょう。誤検出の判断材料として、ファイル単体のオンラインスキャンでチェックしとくといいです。
まず、上の検体の提出方法に書いてあるAviraの公式サイトから報告する方法があります。ここでは、Avira AntiVirのウイルス隔離室から報告する方法です。英文を書いて何か説明したりする作業はいっさいありません。報告にはEメールアドレスが必要です。ただ、公式サイトからの報告と違ってメールへの返信がないので、状況や判定結果が分かりません。
対処されるまでの間に無害なファイルを利用したい場合は、ファイル・フォルダ単位での例外設定を行っておくといいです。
Avira AntiVir Personal本体をパソコンからアンインストール(削除)する方法です。一般的なソフトウェアと同じです。
◆ アンインストールできない場合
もし通常の作業でアンインストールができなかった場合は、手動で削除します。下はAviraのページの情報を翻訳しただけで、こちらで実際の削除作業はまったく試してません。自己責任で行ってください。
C:\Program Files\Avira\」、設定はC:\Documents and Settings\All Users\Application Data\Avira\」か「C:\ProgramData\Avira\」)Avira AntiVirのバージョン情報に「ライセンス有効期限」という項目と年月日がありますが、これは有償製品で使われる表示です。無料版は自動的に日付が更新されるそうなので、基本的に期限というものはなくいちおう永遠にフリーです。Windows自体の日付が狂ってる場合は注意が必要です。
ライセンスは有効期限終了日の約4週間前に自動的に延長および更新されます
デフォルトの設定でAviraの更新が7日間以上行われてない場合は警告が表示されますが、もし4週間以上に渡ってまったく更新しないで放置してる場合は、日付の更新が行われなくなるので無料ライセンスファイル(License file for Avira AntiVir Personal)をダウンロードして手動で適用できます。
公式サイトに無料の「Personal」(パーソナル)、有償の「Premium」(プレミアム)と「Security Suite」(セキュリティ スイート)の比較表が掲載されてます。有償版との差別化目的で、無料版には、インターネット保護、Eメールスキャン、迷惑メール(スパムメール)対策、パーソナル・ファイアウォール、バックアップのような機能が削られてます。それを補完するアドバイスです。
◆ インターネット保護 〜 WebGuard / AntiDrive-by
不正なサイトを検出したり遮断する機能です。有償版では、HTTPプロトコルの転送データのスキャン(要はページ表示前の検出か表示後の検出か)、怪しいインラインフレームタグの無効化、転送データのファイルタイプ(MIMEタイプ)ごとの遮断、ブラックリストによるURLフィルタリングが提供されてます。
基本的にインターネット閲覧ソフト(ブラウザ)が担当できる機能です。外部のブラウザプラグイン・ツールバー(無料)もあります。ちなみに、ホームページを見ただけでウイルスに感染させる脅威「ドライブバイ・ダウンロード」は、ウイルスの発動手段としてソフトウェアの脆弱性(ぜいじゃくせい)を悪用するので、こちらの無料対策を行なっておくことが必須です。
◆ Eメールスキャン 〜 MailGurad / EmailScanner
◆ 迷惑メール(スパムメール)対策 〜 AntiSpam
◆ ファイアウォール 〜 FireWall
無料ウイルス対策ソフトが対応してない機能の補完アドバイスのページをチェックしてください。
ちなみに、無料版はウイルス検出のみでスパイウェア・アドウェアの検出や駆除に対応してない、という情報をのせてるページがありますが、これは昔の旧バージョン8までの話です。日本語版もリリースされてるバージョン9以降はマルウェア(悪意のあるソフトウェア)全般に対応してます。ウイルススキャンエンジンやウイルス定義ファイルは有償版とまったく同じものが使われてます。
◇ Spybot-S&D
Safer Networking社が提供してる無料スパイウェア対策ソフトです。Spybotの「TeaTimer」という常駐監視機能はパソコンの動作パフォーマンス低下を招いたり、Avira
AntiVirと衝突するので設定で無効にしておいてください。Spybotは手動によるスパイウェアスキャンと「免疫」機能を利用する形でOK。
◇ Windows Defender
Microsoft社が提供してる無料スパイウェア対策ソフトです。ウイルス検出機能はありません。Windows
Vista/7は最初から導入されてますが、Avira AntiVirをインストールすると自動的に無効化されるようになってます。Windows
Defenderの常駐監視機能はAvira AntiVirと衝突するので無効化のままにしておいてください。(無効化方法)
◇ 無料版の言語別ユーザー数の割合
2009年9月の段階で、無料版のみの言語別ユーザー数の割合は下のような感じだそうです。自動アップデート時に表示される広告ウィンドウ(HTMLファイル)のCookieのデータを元にカウントしたそうな。まだ日本語がリリースされてない時点でのものなので、ベスト10に日本は含まれてません。(Aviraニュースレターを元に作成)
◇ アバイラ? アビラ?
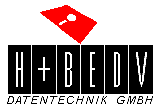 Avira社の読み方ですが、「アバイラ」は英語的な発音、「アビラ」はドイツ語的な発音です。以前から日本で企業向けにAntiVirを販売しているプロマーク社のサイトでは「アバイラ」という記述が以前ありました。2009年12月の日本進出にあたって、「株式会社アビラ」という支社を設立したとのことで、今は「アビラ」が一般的な呼び方です。
Avira社の読み方ですが、「アバイラ」は英語的な発音、「アビラ」はドイツ語的な発音です。以前から日本で企業向けにAntiVirを販売しているプロマーク社のサイトでは「アバイラ」という記述が以前ありました。2009年12月の日本進出にあたって、「株式会社アビラ」という支社を設立したとのことで、今は「アビラ」が一般的な呼び方です。
◇ AntiVir クイックスキャナ
Avira AntiVirを利用した拙作簡易スキャンツールです。ショートカットファイルにドラッグ&ドロップしたファイル・フォルダを「Luke
Filewalker」の![]() 簡易モードでスキャンします。[
簡易モードでスキャンします。[Download](Readmeファイル)
◇ ウイルス警告ウィジェット「Avira Alerts Panel」
Aviraの公式サイトのコチラのページにて提供されてる、サイトに張り付け可能なウィジェット(HTMLタグ)です。日本語表示も選択可能です。
◇ 「_RESTORE」「System Volume Information」というフォルダでウイルスが検出される
ウイルス対策ソフト関連では定番どころ質問ですな。このフォルダ内のファイルは削除できません。(マカフィー、シマンテック、トレンドマイクロ)
◇ 広告ウィンドウの無効化・非表示
自動アップデート(自動更新)が行われる時に、画面に大きく表示されるAntiVirの有償製品を宣伝する広告ウィンドウを表示させず完全に無効化する方法ですが、広告表示は有償版との差別化の1つなので、強制的な無効はもしかしたらライセンス的に問題となる可能性があります。無料版に広告ウィンドウの表示を停止する正規のオプションはありません。表示されるたびに広告ウィンドウの×ボタンか、下の[OK]ボタンを押して消します。
いちおうWindows自体の機能を使って表示させなくすることは可能です。Avira AntiVir Personalの本体にある「avnotify.exe」というファイルが広告を表示するプログラムなので、これをキーワードにGoogle検索するなどしてください。
¤ 関連 : オンラインスキャン | 無料ウイルス駆除ツール | サイトスキャン | ウイルス解析サイト | セキュリティソフト
.
Copyright © 2013 Kpan. All rights reserved.